
AutoCAD 2025简体中文版
v58.0.0- 软件大小:2.68 GB
- 软件语言:简体中文
- 更新时间:2025-10-07
- 软件类型:国产软件 / 3D制作类
- 运行环境:Windows11,Windows10,Windows8,Windows7
- 软件授权:免费软件
- 官方主页:https://www.a5xiazai.com/
- 软件等级 :
- 软件厂商:暂无
- 介绍说明
- 下载地址
- 精品推荐
- 相关软件
- 网友评论
CAD2025中文版是由Autodesk公司推出的计算机辅助设计CAD软件,该软件不仅具有良好的用户界面让用户们通过交互菜单或命令行方式便可以进行各种操作,而且界面美观大方功能强劲实用,同时还支持演示的图形、渲染工具和非常强大的绘图及三维功能等多个方面,因此广泛应用于机械设计、工业制图、工程制图、土木建筑、装饰装潢、服装加工等多种行业领域。另外CAD2025除了继承了AutoCAD系列的优秀传统外,还在此基础上提供了全新其丰富的工具集来轻松构建复杂的建筑结构,绘制精美的建筑图纸。
而AutoCAD2025简体中文版本次更是带来了诸如搜索和转换、填充图案改进、标记输入和标记辅助等众多的全新改进与增强功能,来让用户们可以根据个人喜好和工作习惯,自定义功能区和工具选项板,从而提高工作效率。不仅如此CAD2025还支持如线条、圆弧、多边形等多种绘图方式以及提供了丰富的修改和编辑功能方便用户对图形进行修改和完善,同时更是支持多种快捷键和命令列表来让用户们迅速准确地得出所需材料的数量和成本以及快速执行各种操作,非常强大实用,有需要该软件的用户们欢迎前来本站免费下载使用!

AutoCAD2025简体中文版安装教程
1、在本站下载CAD2025中文版压缩包后打开解压后的文件夹,双击打开【Setup】文件夹;
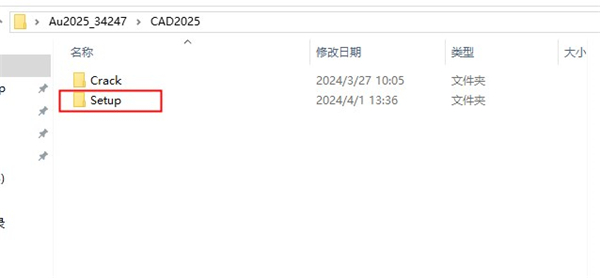
2、鼠标右键【Setup.exe】选择【以管理员身份运行】;
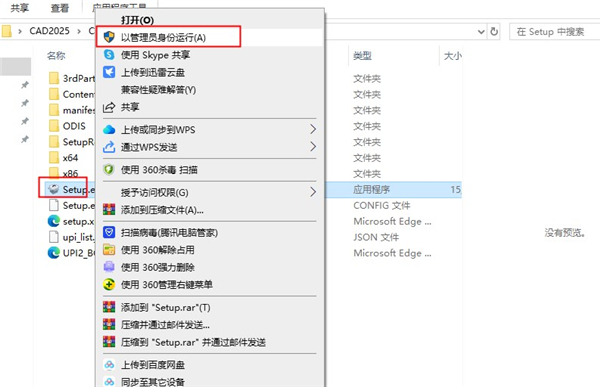
3、勾选【我同意使用条款】,点击【下一步】;
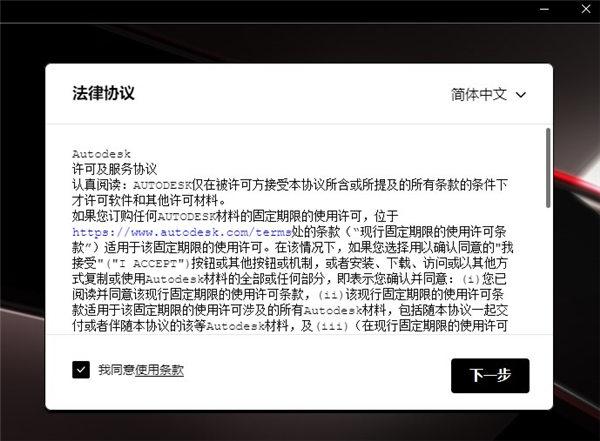
4、点击【…】;
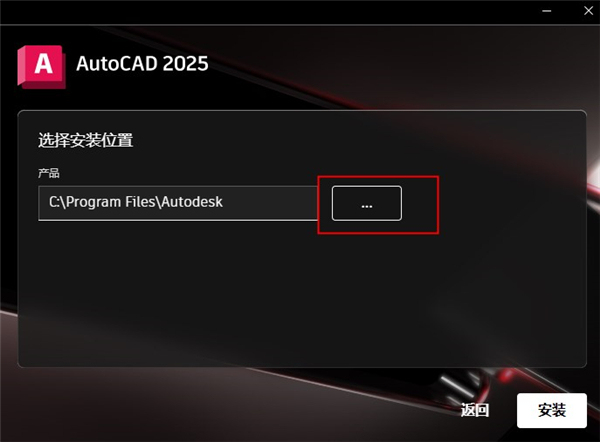
5、选择软件要安装的磁盘,例如在D盘新建一个【CAD2025】文件夹并选中,在点击【安装】;
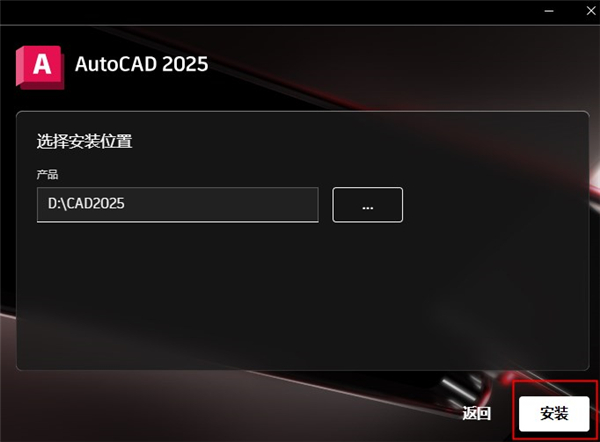
6、等待软件安装完成;
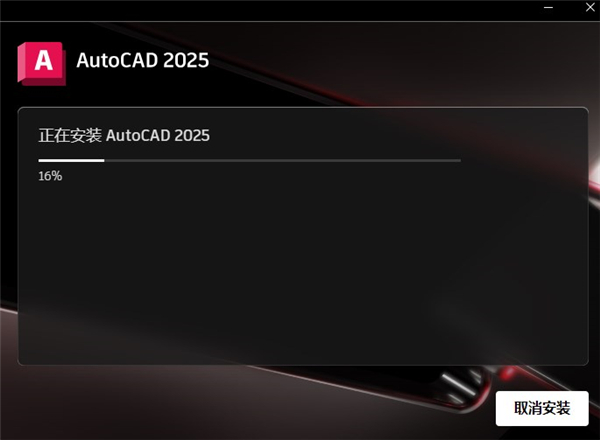
7、显示【安装完成】后,点击右上角【X】关闭;
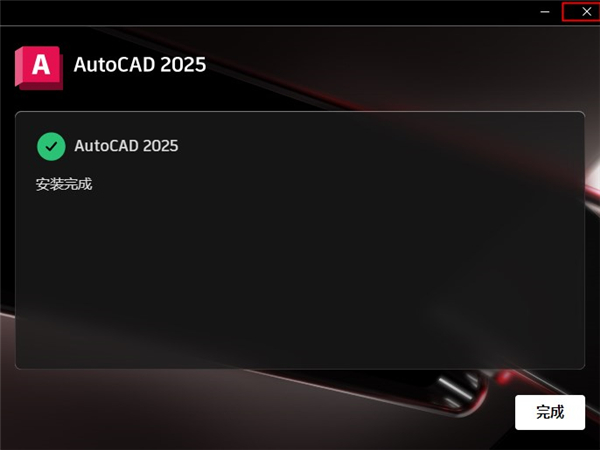
8、接着将【Crack】文件夹里的文件复制到D:\CAD2025\AutoCAD 2025下,选择替换目标文件;
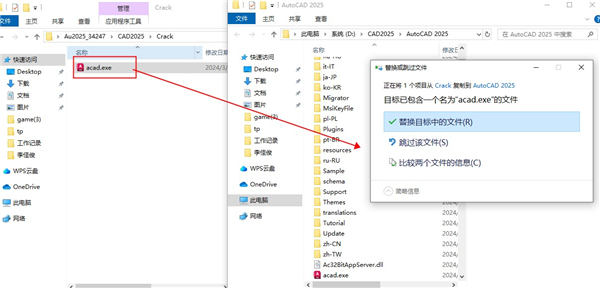
9、最后双击打开软件即可成功运行,以上就是AutoCAD 2025简体中文版安装教程了,祝大家使用愉快。
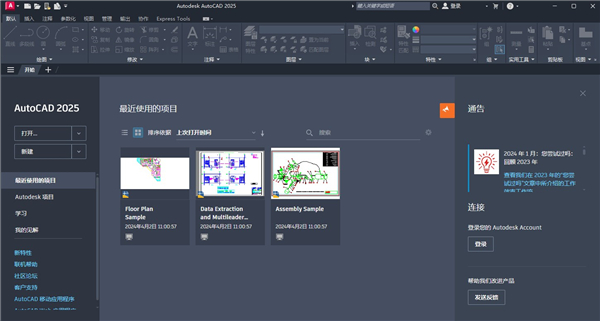
CAD2025中文版使用教程
启动 AutoCAD 后,在“开始”选项卡上,单击“新建”或单击“新建”下拉菜单以开始新图形。
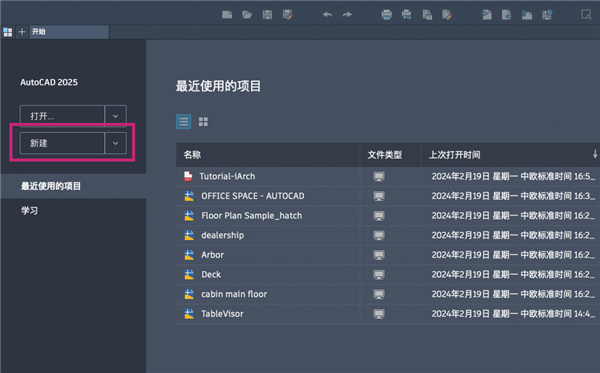
“图形”选项卡
新图形“Drawing1”从绘图区域正上方的新选项卡开始。可以单击各选项卡以在多个打开的图形文件之间切换。单击加号,可使用默认样板开始绘制新图形。

注: 图形名称旁边的星号 (*) 指示需要保存该图形。
继续尝试启动和打开图形,并在选项卡之间切换。也可以拖动图形选项卡以对其重新排序。
工具集
AutoCAD 在绘图区域左侧包含工具组合。您可以从“绘图”选项卡访问本手册中出现的几乎所有的命令。此外,绘图区域上面的工具栏包括熟悉的命令,如“新建”、“打开”、“保存”、“打印”、“放弃”,等等。
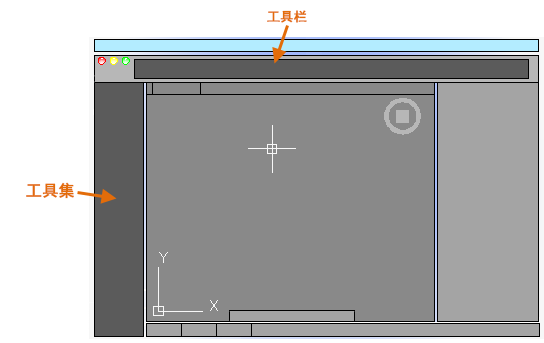
注: 如果“绘图”选项卡不是当前选项卡,请继续操作并单击它。
“命令”窗口
AutoCAD 界面的核心部分是“命令”窗口,它通常固定在绘图区域的底部。“命令”窗口可显示提示、选项和消息。

您可以直接在“命令”窗口中输入命令,而不使用工具组合、工具栏和菜单。
请注意,开始键入命令时,它会自动完成。当提供了多个可能的命令时(如下例所示),可以通过单击或使用箭头键并按 Enter 键或空格键来进行选择。
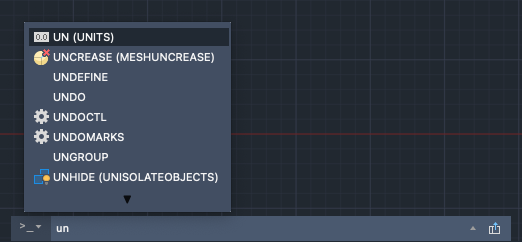
新图形
通过为文字、标注、线型和其他几种部件指定设置,您可以轻松地满足行业或公司标准的要求。例如,此后院甲板设计显示了两个不同的标注样式。
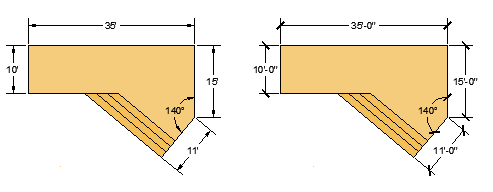
所有这些设置都可以保存在图形样板文件中。单击“新建”以从下面几个图形样板文件中进行选择:

对于假定单位为英寸的英制图形,请使用 acad.dwt 或 acadlt.dwt。
对于假定单位为毫米的公制单位,请使用 acadiso.dwt 或 acadltiso.dwt。
列表中的“教程”样板文件是用于建筑或机械设计主题的简单样例,使用英制 (i) 和公制 (m) 版本。开始创建标注时,可能想要尝试使用这些标注。
大多数公司使用符合公司标准的图形样板文件。他们通常使用不同的图形样板文件,具体取决于项目或客户。
创建您自己的图形样板文件
可以将任何图形 (.dwg) 文件另存为图形样板 (.dwt) 文件。要基于现有图形样板文件创建一个图形样板文件,请打开现有图形样板文件,对其进行修改,然后使用其他文件名进行保存。
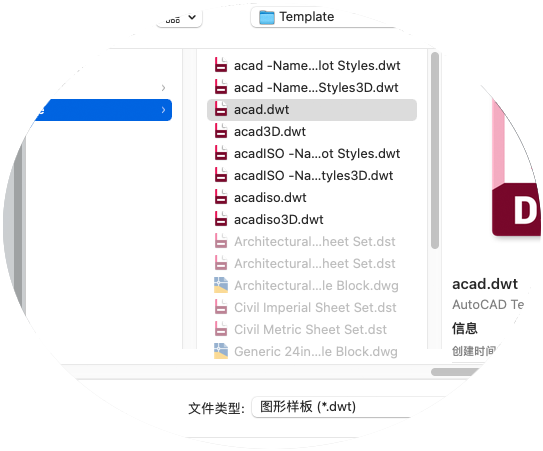
如果您独立工作,可以开发图形样板文件以满足您的工作偏好,在以后您熟悉其他功能时,可以为它们添加设置。要修改现有图形样板文件,请单击“打开”,在对话框中指定“图形样板(*.dwt)”并选择样板文件。
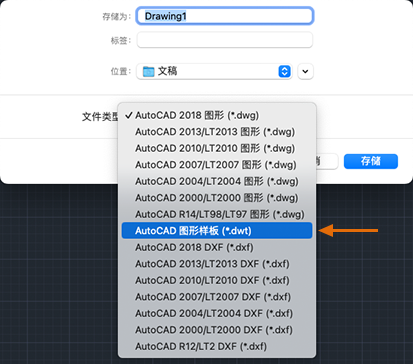
重要: 如果您的公司已经建立了一组图形样板文件,请在修改其中的任何文件之前先与 CAD 管理员进行核对。
单位
在您开始一个新图形后,您将首先确定一个单位表示长度(英寸、英尺、厘米、千米或某些其他长度单位)。例如,以下对象可能表示两栋长度各为 125 英尺的建筑,或者可能表示以毫米为测量单位的机械零件截面。
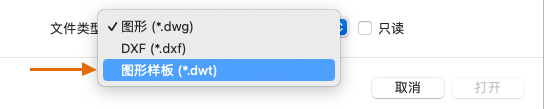
单位显示设置
在您决定使用哪种长度单位之后,UNITS 命令可使您控制几种单位显示设置,包括:
格式(或类型)。例如,可以将十进制长度 6.5 设置为改用分数长度 6-1/2 来显示。
精度。例如,十进制长度 6.5 可以设置为以 6.50、6.500 或 6.5000 显示。
如果您打算使用英尺和英寸,请使用 UNITS 命令将单位类型设置为“建筑”,然后在创建对象时,可以指定其长度单位为英寸。如果要使用公制单位,请保留将单位类型设置为“小数”。更改单位格式和精度不会影响图形的内部精度。它只会影响长度、角度和坐标在用户界面中如何显示。
提示: 如果您需要更改 UNITS 设置,请确保将图形另存为图形样板文件。否则,您将需要更改每个新图形的 UNITS 设置。
模型比例
始终以实际大小(1:1 的比例)创建模型。术语模型是指设计的几何图形。图形包含模型几何图形以及显示在布局中的视图、注释、尺寸、标注、表格和标题栏。
当创建布局时,您将稍后指定在标准大小的图纸上打印图形的比例。
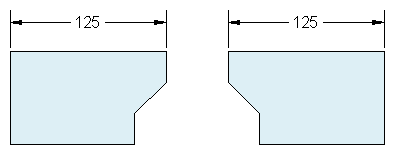
建议
要打开关于正在运行的命令信息的“帮助”,只需按 F1 键。
要重复上一个命令,请按 Enter 键或空格键。
要查看各种选项,请选择一个对象,然后单击鼠标右键,或在用户界面元素上单击鼠标右键。
要取消正在运行的命令或者如果感觉运行不畅,请按 Esc 键。例如,如果您在绘图区域中单击,然后再输入命令,您将看到与下图类似的显示:
按 Esc 键取消该预选操作。
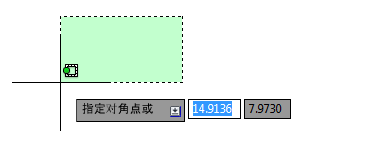
AutoCAD2025新功能
1、活动见解
使用“活动见解”(一个用于记录活动并按活动类型、用户和日期对事件进行过滤的选项板),跟踪图形的演变并比较图形历史记录。
现在,DWG 历史记录已合并到活动见解中。因此,当在支持的云存储提供程序(如 Autodesk Docs、Google Drive、OneDrive、Box 和 Dropbox )上保存文件时,一个新文件版本将作为“版本”活动显示在
“活动见解”选项板上。在“版本”活动中单击“比较”,可查看当前版本与以前版本之间的差异。
还可以查看图形的活动,而无需打开文件。在“开始”选项卡中,单击“最近使用的项目”,然后选择图形。然后,单击垂直省略号并选择“查看活动见解”,以在固定选项板中查看图形的活动。
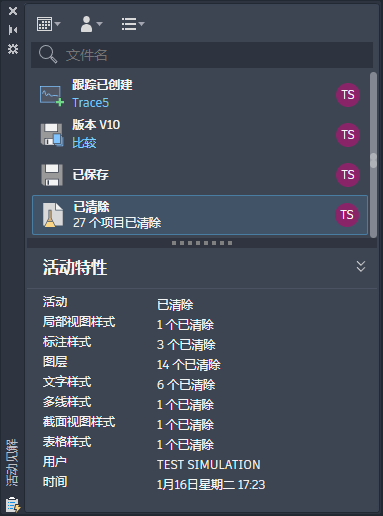
2、从 Autodesk Docs 输入标记
在 Autodesk Docs 中的 PDF 上创建标记,然后同步 PDF,以便协作者可以在 AutoCAD 的“跟踪”工作空间中查看标记。PDF 标记文件会持续连接到 AutoCAD 图形,这意味着当将更改添加到标记文件时,协
作者将能够在 AutoCAD 中看到这些更改。
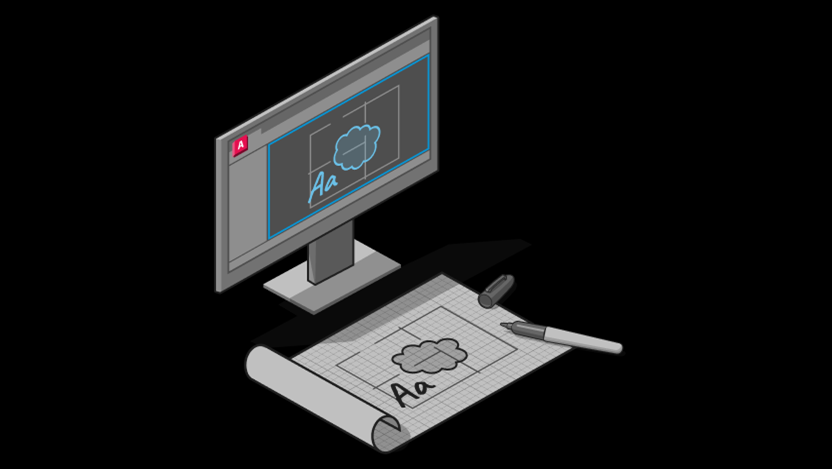
3、智能块:搜索和转换
AutoCAD 2025 提供了更多智能块解决方案,可用于简化设计过程。在此版本中,可以轻松将选定几何图形的多个实例转换为块。
当选择要转换的几何图形时,AutoCAD 会查找并亮显同一几何图形的所有实例。然后,可以选择将选定的几何图形和找到的实例转换为块。
转换为现有块时,有多个选项可供选择。可以从当前图形、最近使用的块或块库中由机器学习算法识别的类似块中拾取块。
选择现有块定义后,可以调整比例和旋转以确定选定的块定义如何替换找到的实例。
或者,可以将源对象或选定实例转换为新块。在“转换”对话框中,通过指定块名和插入点来定义新块。默认情况下,插入点设置为选定几何图形的中心。
可以将重复的几何图形快速转换为块,从而最大限度地减少设计过程中的冗余,并为组织图形提供更多选项。
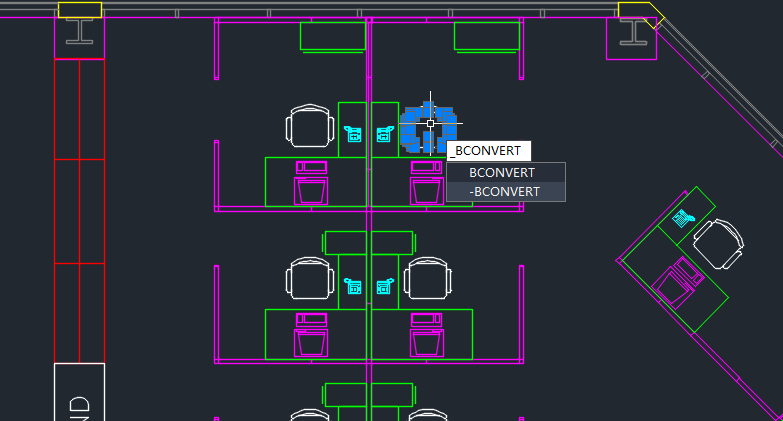
4、智能块:对象检测技术预览
AutoCAD 2025 包含一项技术预览,可使用机器学习来扫描图形以查找可转换为块的对象。
启动对象检测时,图形的几何图形会发送到 AutoCAD 机器学习服务以进行识别。该服务完成分析图形后,如果检测到任何可以转换为块的对象,选项板就会通知您。要进一步检查和评估识别的实例,请单击“查看对象”。
在审阅模式下,“检测”工具栏显示在绘图窗口的顶部。此工具栏提供了用于导航和管理检测结果的各种选项。检测结果将分组为类似对象集。一个集表示一组检测到的类似对象,可转换为一个块的各个实例。
在每个集内,主实例(以蓝色边框标出)将在转换为新块时用作块定义。或者,如果选择转换为现有块,则主实例将用于定义插入比例和旋转。
在检测审阅过程中,您可能会遇到错误的集或实例。在以下示例中,没有检测到类似的对象并将其包含在集中。可以使用“检测”工具栏报告此错误。通过报告错误,您有助于提高机器学习服务的整体性能和准确性。
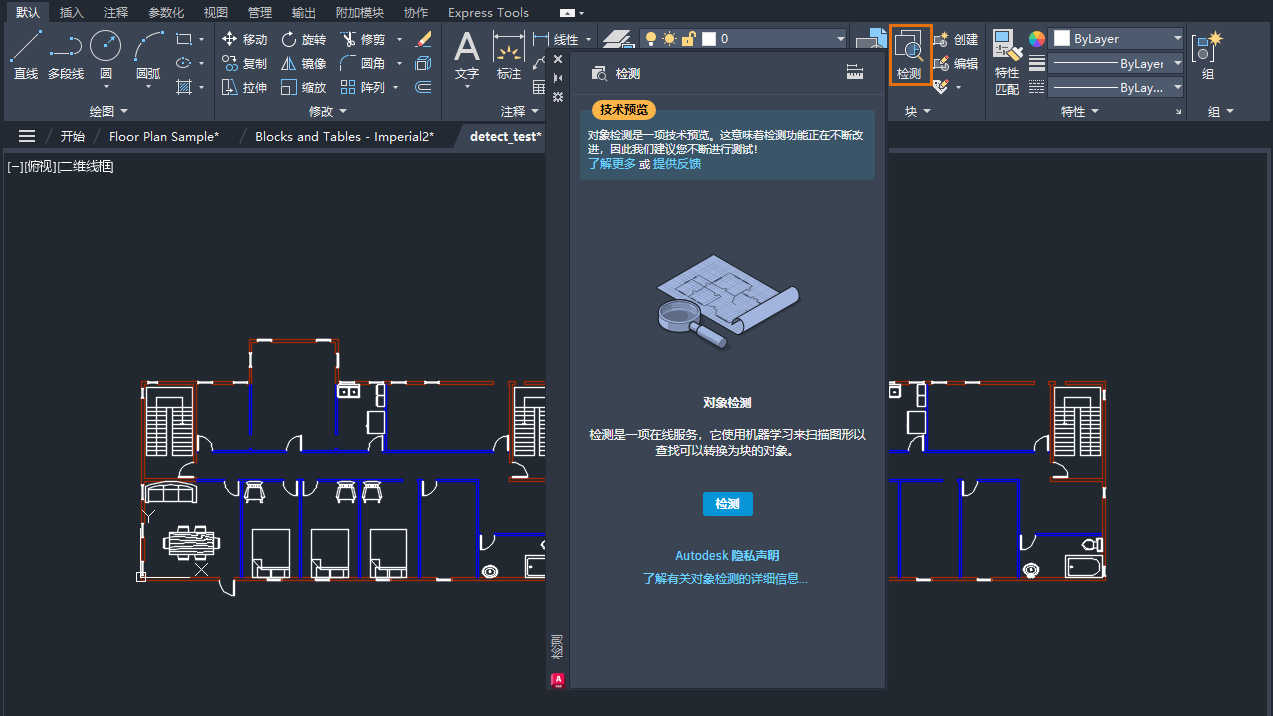
5、填充图案改进
HATCH 命令现在提供了一个便捷选项,可用于在不需要预先存在边界几何图形的情况下绘制填充图案。
现在,可以使用多段线、圆形或矩形绘制选项以在创建填充形状或沿指定路径进行图案填充之间进行选择。

6、Esri地图
有五种新的 Esri 地图,可用于将地理位置信息指定给图形。
现在,可以使用其他五种类型的 Esri 地图以将地理位置信息指定给图形文件。
要打开,请依次单击“插入”选项卡 >“位置”面板 >“设置位置”>“从 Esri 地图”。或者,在命令窗口中,键入 GEOGRAPHICLOCATION,然后选择“地图”。
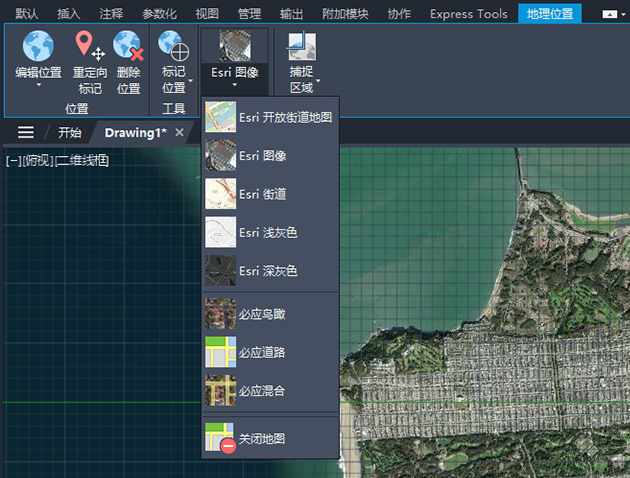
7、跟踪更新
“跟踪”的更新包括改进的工具栏和在“编辑图形”模式下编辑外部参照。
现在,“跟踪”工具栏可以更清楚地显示您是在编辑跟踪 (TRACEEDIT) 还是在编辑图形 (TRACEVIEW)。
此外,“设置”下拉菜单现在还可以固定,以便该下拉菜单在光标悬停移离后仍处于显示状态。还可以将该下拉菜单拖动到新位置,就像操作选项板一样。
当“跟踪”已打开时,在“编辑图形”模式下,REFEDIT 现在处于启用状态,这意味着现在可以对外部参照进行更改。
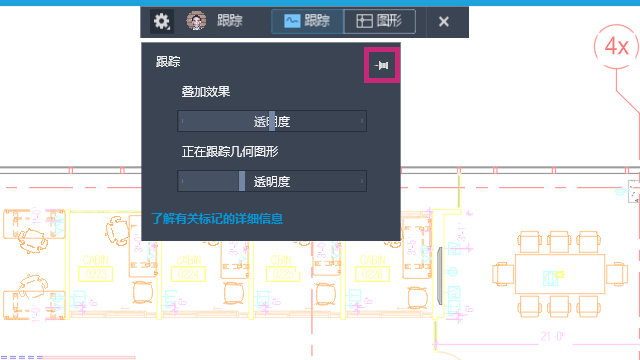
8、其他增强功能
二维图形:
1)字体显示改进。
2)“图形性能”对话框包含新的“诊断”选项卡,专门用于诊断常见的图形卡问题。
三维图形:线框视觉样式已添加到跨平台的三维图形系统。
Autodesk Assistant:现在,通过使用衍生式 AI 技术,Autodesk Assistant 提供了针对您问题的汇总响应和智能搜索结果。此增强功能当前仅在英文版 AutoCAD 中提供。
文件打开性能:已进行改进,已减少打开二维图形文件所需的时间。
新文件格式和已更改的文件格式:ACTM 和 DXE 文件格式已替换为新的 ACTMX 和 DXEX 文件格式。
1)ACTM 文件必须移植为 ACTMX 文件格式,才能进行播放。录制的新动作宏以 ACTMX 文件格式存储,与 AutoCAD 2024 及更早版本不兼容。
2)DXE 文件可以继续用于从图形中提取数据,但无法回存这些文件中的更改。更改只能保存为与 AutoCAD 2024 及更早版本不兼容的新 DXEX 文件格式。
软件亮点
1、3D和3D设计:AutoCAD 2024可以进行2D和3D图形设计,支持各种绘图和建模工具,如线条、多边形、弧线、圆形、立体图形等。
2、多种文件格式支持:该软件支持多种常见的文件格式,如DWG、DXF、DGN、PDF等,可以方便地与其他设计软件进行兼容和交换。
3、自动化工具:AutoCAD 2024具有自动化工具,如自动标注、自动编号、自动排版等,可以帮助用户提高工作效率。
4、云端协作:该软件支持云端协作,可以与其他用户共享设计文件,并进行实时协作和反馈。
5、定制化:AutoCAD 2024支持用户自定义快捷键、自定义菜单和自定义工具栏等,可以根据用户的需求进行个性化定制。
常见问题
1、如何隐藏光标标记?
几个常用命令显示十字光标或拾取框光标旁边的光标标记。从左到右显示的是用于移动、缩放、旋转、复制、ID 和删除操作的光标标记。 当 CURSORBADGE 系统变量设置为 1 时,用于 AREA、COPY、DIST、ERASE、ID、LIST、MASSPROP、MEASUREGEOM、MOVE、ROTATE、SCALE、TRIM 和 ZOOM 命令的光标标记将禁用。
2、如何查找命令所在的位置?
当在“帮助”系统中打开某个命令主题时,大多数情况下您会看到命令工具图标,后跟词语“查找”。如果单击“查找”,则会出现一个红色箭头,它指向功能区上的某个位置:“应用程序”菜单或状态栏。
3、“AutoCAD 经典”工作空间在哪里?
经典工作空间不再随附于 AutoCAD 中。 您可以轻松地重新创建“AutoCAD 经典”工作空间。 若要显示菜单,请依次单击“快速访问工具栏”下拉菜单 > “显示菜单栏”。
4、为什么看不到“活动见解”?
本主题介绍了可能无法获得任何“活动见解”的最常见原因。 未登录 务必从产品内登录到您的 Autodesk 帐户。如果您未登录,则不会在“活动见解”中收集活动。
5、如何访问开发人员文档?
按 F1 键启动帮助。在“帮助”主页的“资源”下,单击“开发人员文档”。
下载地址
- Pc版
AutoCAD 2025简体中文版 v58.0.0
精品推荐
- cad制图软件

cad制图软件 更多+
cad制图软件下载是A5下载网为用户整理的cad软件合集,不管是想快速学习cad的用户还是cad初学入门的用户都能简单使用,在这里用户可以找到多个版本的官方cad软件,不用在花大量时间去寻找合适好用的软件了,本网站为你提供简单方便又快捷寻找,赶快收藏起来吧!
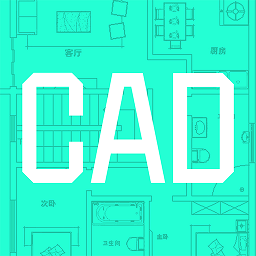
cad制图软件免费版 v1.324.6 M
下载/中文 v1.3
pdf2cad v12.2020.1官方正式版15 MB
下载/简体中文 v12.2020.1官方正式版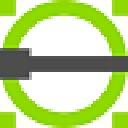
librecad(2D cad制图软件) v2.2.0.224.21 M
下载/简体中文 v2.2.0.2
autocad2012免费中文版 附注册机1.56 GB
下载/简体中文 附注册机
Autodesk AutoCAD Raster Design v20241.05 GB
下载/简体中文 v2024
progeCAD 2022 Professional(CAD制图软件) v22.0.14.9739.47 M
下载/英文 v22.0.14.9
AutoCAD 2025简体中文版 v58.0.02.68 GB
下载/简体中文 v58.0.0
筑原CAD病毒专杀官方版 v3.3官方正式版0.64 MB
下载/简体中文 v3.3官方正式版
相关软件
网友评论
本类排名
本类推荐
装机必备
换一批- 聊天
- 微信
- 新浪微博
- 钉钉
- 企业微信
- 视频
- 优酷视频
- 暴风影音
- 影音先锋
- 爱奇艺
- 剪辑
- 剪映
- 快影
- 秒剪
- premier
- 音乐
- 酷我音乐
- 酷狗音乐
- qq音乐
- 虾米音乐
- 浏览器
- qq浏览器
- uc浏览器
- ie浏览器
- 谷歌浏览器
- 办公
- 企业微信
- wps
- 腾讯会议
- 迅捷pdf编辑器
- 输入法
- 五笔输入法
- 拼音输入法
- win10输入法
- 搜狗输入法
- 压缩
- 360压缩
- 迅捷压缩
- WinZips
- BandiZip
- 翻译
- 福昕翻译大师
- 百度翻译
- 有道翻译
- 迅捷翻译
- 杀毒
- 新毒霸
- 360杀毒
- 火绒软件
- 卡巴斯基
- p图
- 美图秀秀
- coreldraw
- 光影魔术手
- pscc
- 编程
- Python
- Eclipse
- vscode
- Vim
- 网盘
- 百度网盘
- 腾讯微云
- 阿里云盘
- 蓝奏云
- 证券
- 益盟操盘手
- 东方财富
- 同花顺
- 大智慧
- 浏览器
- qq浏览器
- uc浏览器
- ie浏览器
- 谷歌浏览器




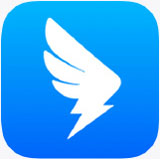
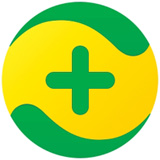
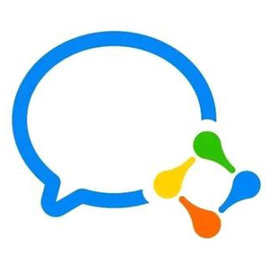
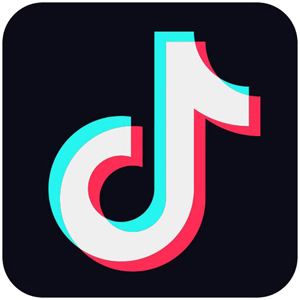




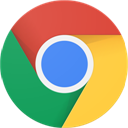
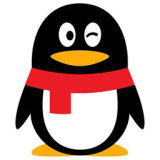


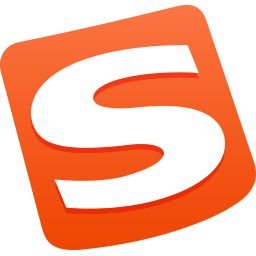
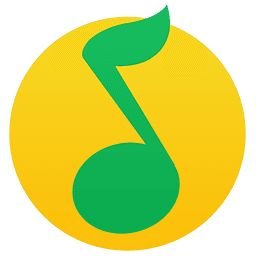
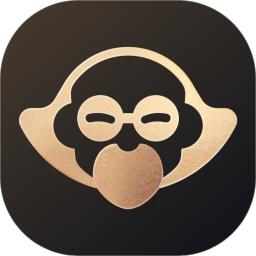
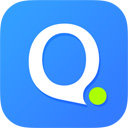

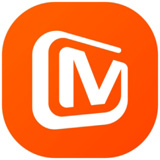
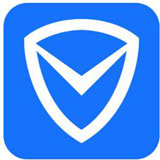
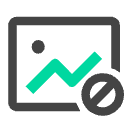
支持 (0 ) 回复
支持 (0 ) 回复
支持 (0 ) 回复
支持 (0 ) 回复
支持 (0 ) 回复