
达芬奇剪辑软件免费版
v18.6.5.7- 软件大小:4.74G
- 软件语言:简体中文
- 更新时间:2024-03-25
- 软件类型:国产软件 / 视频处理
- 运行环境:Windows11,Windows10
- 软件授权:免费软件
- 官方主页:https://www.a5xiazai.com
- 软件等级 :
- 软件厂商:暂无
- 介绍说明
- 下载地址
- 精品推荐
- 相关软件
- 网友评论
DaVinci Resolve Studio,一般又称达芬奇调色软件、达芬奇剪辑软件。其为用户们提供了调色、色彩管理、离线编辑精编、视觉特效、音频处理等在内的多方面服务能力,而通过该款软你可完成剪辑、调色、后期及交付绝大部分工作。在应用领域方面,达芬奇电脑版涉及广泛,例如电影、电视剧、广告、独立电影、音乐电视等方面都是可以看到该软件的踪迹的。
相较于上一代产品相比,新版达芬奇剪辑软件免费版进行了重大更新,这一版本汇集了超过100项新功能和200项改进!调色页面设立了新的HDR调色工具,重新设计了一级校色控制工具,并添加了基于AI的Magic Mask遮罩等功能。现在不需要转换就可以直接在时间线上读写所有常见的Apple ProRes文件格式,包括4444、422、422(HQ)、422(Proxy)和422(LT)。调色师们可以在他们的素材存储上选取素材片段,然后用DaVinci Resolve实时播放和调色,即使时间线上的素材是不同的分辨率和格式也没有问题。欢迎感兴趣的朋友免费下载体验!
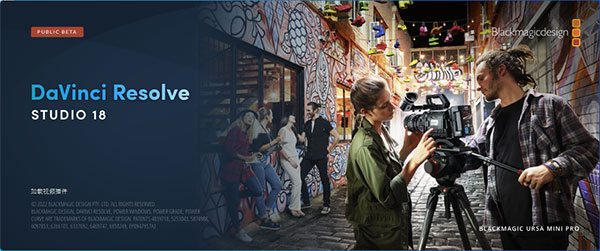
FlexBus拥有灵活的总线架构,一改固定总线设计,转而使用多达26个声道多功能总线。您可以根据需要将轨道发送至总线,或者将总线发送至轨道,还可以将总线发送至总线,不限轨道层数,任意创建庞大制作量,实现各类指派操作,没有任何限制!
2、即时检测并显示瞬态
新设的瞬态分析工具能自动检测单独的词、节拍或者音效!瞬态标记以竖线显示在波形中。您可以使用箭头按键在各个瞬态标记之间来回导航。瞬态标记能便于识别声音中的特定部分进行编辑!
3、自动化跟随编辑
自动化功能可以记录一段时间内的任何参数变化。新设的选项可以让自动化功能跟随编辑更改。这意味着当您修剪、移动或编辑任何片段的时候,您所记录的自动化功能也会跟随这些改动。这样一来,即便您在最后一刻进行编辑更改,混音处理也能保持不变!
4、实时视频预览
检视器可以跟踪您在时间线上的移动情况,并在您滑动片段和标记或拖选范围时相应滚动显示,方便您在操作时使用视频作为参考。此外,您还可以拖选范围并将片段和标记拖拽到可查看范围之外,时间线也会智能滚动显示。
5、新型分析和技术监看选项
支持离线响度分析,因此在您将某个片段添加到项目中,或者播放片段之前,就可以查看到该片段的响度参数。新增的环绕声分析工具能为声音提供直观的图形空间图像。制作大型项目时,音频表还可以双层叠加。
6、支持大型项目
Fairlight Audio Core和FlexBus足以在单个系统中支撑拥有数千条轨道的大型项目!在此之前,这项功能需要多台计算机和主系统进行同步方可实现。而且,DaVinci Resolve的多用户协作机制还能让多名声音剪辑师同时处理整个项目!
新的键盘快捷键剪辑选择模式能解锁之前Fairlight Audio Editor上所具备的功能。这类上下文敏感工具能让剪辑变得极为快速!如果您想要切换到Fairlight,这些直观熟悉的工具也能帮助您快速上手开始工作。
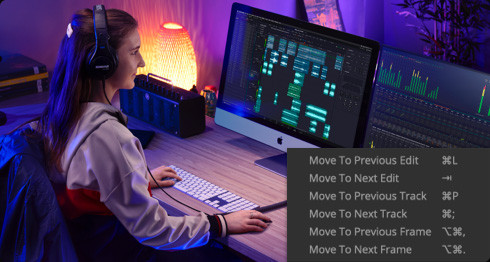
2、实时混合2000条轨道!
新一代音频引擎Fairlight Audio Core拥有低延迟特性,它能够利用所有CPU内核线程,以及选购的Fairlight Audio Accelerator加速卡,实现工作智能化管理。您能在一个系统中处理多达2000条轨道,并且每条轨道都设有实时的EQ、动态、6个插件!
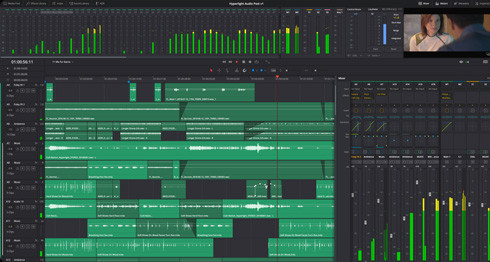
3、革命性FlexBus架构
FlexBus拥有灵活的总线架构,一改固定总线设计,转而使用多达26个声道多功能总线。您可以根据需要将轨道发送至总线,或者将总线发送至轨道,还可以将总线发送至总线,不限轨道层数,任意创建庞大制作量,实现各类指派操作,没有任何限制!
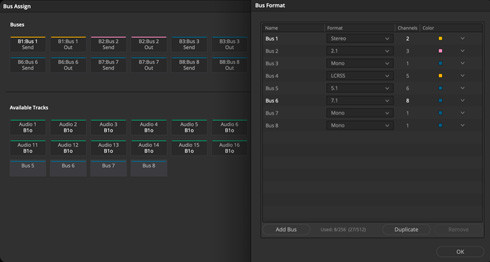
4、即时检测并显示瞬态!
新设的瞬态分析工具能自动检测单独的词、节拍或者音效!瞬态标记以竖线显示在波形中。您可以使用箭头按键在各个瞬态标记之间来回导航。瞬态标记能便于识别声音中的特定部分进行编辑!
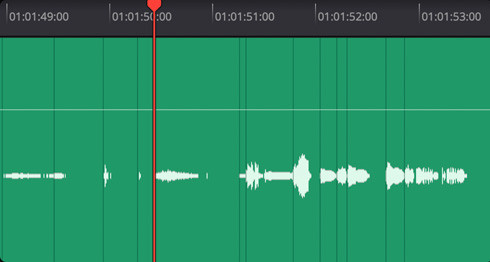
5、自动化跟随编辑
自动化功能可以记录一段时间内的任何参数变化。新设的选项可以让自动化功能跟随编辑更改。这意味着当您修剪、移动或编辑任何片段的时候,您所记录的自动化功能也会跟随这些改动。这样一来,即便您在最后一刻进行编辑更改,混音处理也能保持不变!
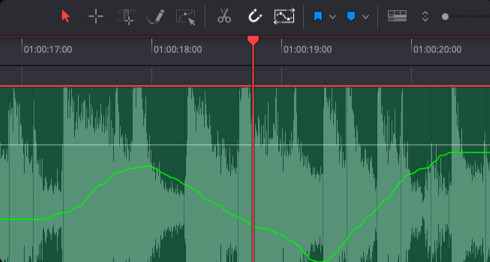
6、实时视频预览
检视器可以跟踪您在时间线上的移动情况,并在您滑动片段和标记或拖选范围时相应滚动显示,方便您在操作时使用视频作为参考。此外,您还可以拖选范围并将片段和标记拖拽到可查看范围之外,时间线也会智能滚动显示。
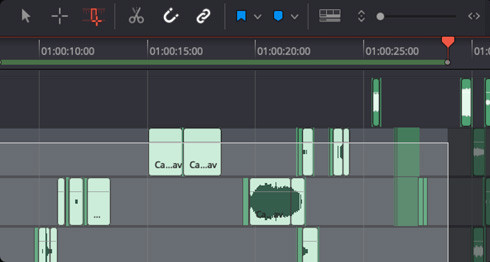
7、新型分析和技术监看选项
支持离线响度分析,因此在您将某个片段添加到项目中,或者播放片段之前,就可以查看到该片段的响度参数。新增的环绕声分析工具能为声音提供直观的图形空间图像。制作大型项目时,音频表还可以双层叠加。
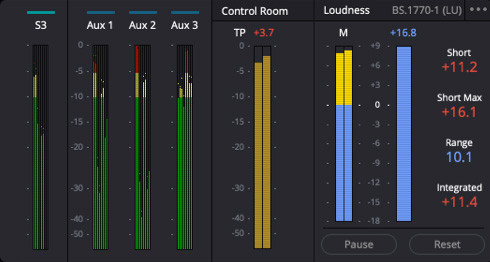
8、支持大型项目
Fairlight Audio Core和FlexBus足以在单个系统中支撑拥有数千条轨道的大型项目!在此之前,这项功能需要多台计算机和主系统进行同步方可实现。而且,DaVinci Resolve的多用户协作机制还能让多名声音剪辑师同时处理整个项目!
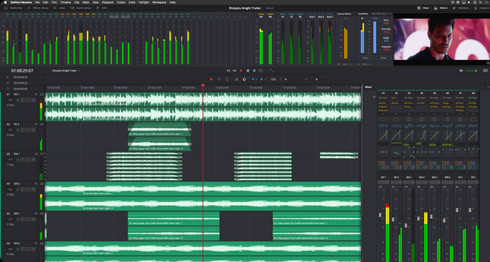
Windows / Mac:“A”
首先,Davinci Resolve中有太多工具,即使在查看时间轴的时也很容易迷失在应用程序中。DaVinci Resolve 14中
的普通编辑模式下我们可以在时间线中移动和剪辑。这是任何剪辑开始的基础,你可以把它看作是专业版剪辑激活选择工具。
2、刀片工具
Windows / Mac:“B”
编辑室被称为“裁剪室”是有原因的。刀片工具是剪辑师剪辑视频的主要工具。为了节省用户的认知负担,Resolve 14中可以通过点击“B”来选择刀片工具。
3、拆分剪辑
Windows:“Ctrl”Mac:“Cmd”
另一种流行的,高效的剪辑方式是将剪辑分割为播放头。这样,你的手永远不必离开键盘抓鼠标了。一手按住快捷键一手剪。
4、加入剪辑
Windows:“Alt”Mac:“Cmd”
当然,将片段分割加入剪辑也同样重要。因为编辑和制作人会不时地改变主意。当选择了分割片段的编辑时,在选择剪切片段时使用此快捷方式。
5、波纹删除
Windows:“Ctrl Backspace”Mac:“Cmd delete”
从时间轴上删除一个剪辑是很容易的,选中目标在Windows上点击“backspace”,在Mac上“delete”。 但是,如果您在片段中间删除了一个剪辑,那么简单地删除这个片段将会自动创建其他几个步骤,让您将这些片段连接到一起。波纹删除是高效编辑器使用的时间保护程序,因为它可以删除剪辑,并将编辑从删除剪辑的头部拖尾到尾部。
6、禁用/启用剪辑切换键
Windows / Mac:“D”
删除或删除剪辑并不总是正确的,特别是当你正在决定一个剪辑是否应该位于编辑的某个特定点的时候。此时使用禁用剪辑。你可以通过选择它和输入“d”来切换禁用和启用剪辑。
相较于上一代产品相比,新版达芬奇剪辑软件免费版进行了重大更新,这一版本汇集了超过100项新功能和200项改进!调色页面设立了新的HDR调色工具,重新设计了一级校色控制工具,并添加了基于AI的Magic Mask遮罩等功能。现在不需要转换就可以直接在时间线上读写所有常见的Apple ProRes文件格式,包括4444、422、422(HQ)、422(Proxy)和422(LT)。调色师们可以在他们的素材存储上选取素材片段,然后用DaVinci Resolve实时播放和调色,即使时间线上的素材是不同的分辨率和格式也没有问题。欢迎感兴趣的朋友免费下载体验!
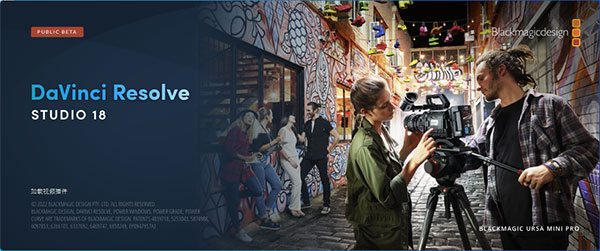
达芬奇剪辑软件免费版特点
1、革命性FlexBus架构FlexBus拥有灵活的总线架构,一改固定总线设计,转而使用多达26个声道多功能总线。您可以根据需要将轨道发送至总线,或者将总线发送至轨道,还可以将总线发送至总线,不限轨道层数,任意创建庞大制作量,实现各类指派操作,没有任何限制!
2、即时检测并显示瞬态
新设的瞬态分析工具能自动检测单独的词、节拍或者音效!瞬态标记以竖线显示在波形中。您可以使用箭头按键在各个瞬态标记之间来回导航。瞬态标记能便于识别声音中的特定部分进行编辑!
3、自动化跟随编辑
自动化功能可以记录一段时间内的任何参数变化。新设的选项可以让自动化功能跟随编辑更改。这意味着当您修剪、移动或编辑任何片段的时候,您所记录的自动化功能也会跟随这些改动。这样一来,即便您在最后一刻进行编辑更改,混音处理也能保持不变!
4、实时视频预览
检视器可以跟踪您在时间线上的移动情况,并在您滑动片段和标记或拖选范围时相应滚动显示,方便您在操作时使用视频作为参考。此外,您还可以拖选范围并将片段和标记拖拽到可查看范围之外,时间线也会智能滚动显示。
5、新型分析和技术监看选项
支持离线响度分析,因此在您将某个片段添加到项目中,或者播放片段之前,就可以查看到该片段的响度参数。新增的环绕声分析工具能为声音提供直观的图形空间图像。制作大型项目时,音频表还可以双层叠加。
6、支持大型项目
Fairlight Audio Core和FlexBus足以在单个系统中支撑拥有数千条轨道的大型项目!在此之前,这项功能需要多台计算机和主系统进行同步方可实现。而且,DaVinci Resolve的多用户协作机制还能让多名声音剪辑师同时处理整个项目!
功能介绍
1、键盘鼠标助力快速编辑新的键盘快捷键剪辑选择模式能解锁之前Fairlight Audio Editor上所具备的功能。这类上下文敏感工具能让剪辑变得极为快速!如果您想要切换到Fairlight,这些直观熟悉的工具也能帮助您快速上手开始工作。
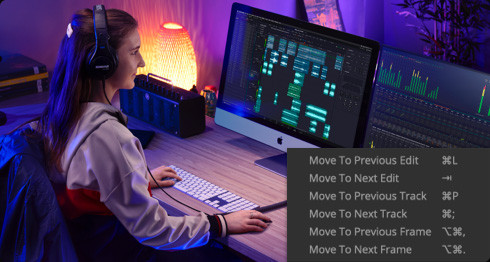
2、实时混合2000条轨道!
新一代音频引擎Fairlight Audio Core拥有低延迟特性,它能够利用所有CPU内核线程,以及选购的Fairlight Audio Accelerator加速卡,实现工作智能化管理。您能在一个系统中处理多达2000条轨道,并且每条轨道都设有实时的EQ、动态、6个插件!
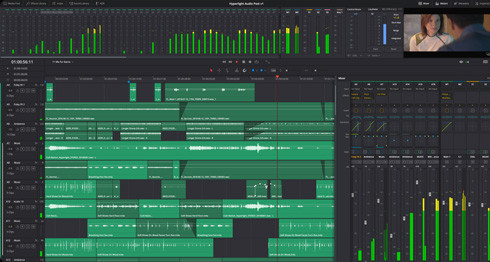
3、革命性FlexBus架构
FlexBus拥有灵活的总线架构,一改固定总线设计,转而使用多达26个声道多功能总线。您可以根据需要将轨道发送至总线,或者将总线发送至轨道,还可以将总线发送至总线,不限轨道层数,任意创建庞大制作量,实现各类指派操作,没有任何限制!
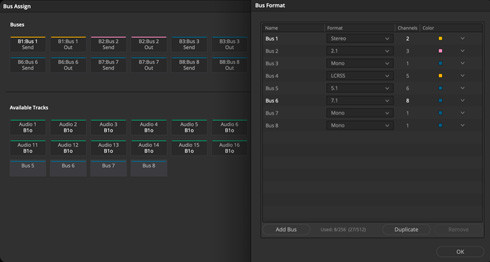
4、即时检测并显示瞬态!
新设的瞬态分析工具能自动检测单独的词、节拍或者音效!瞬态标记以竖线显示在波形中。您可以使用箭头按键在各个瞬态标记之间来回导航。瞬态标记能便于识别声音中的特定部分进行编辑!
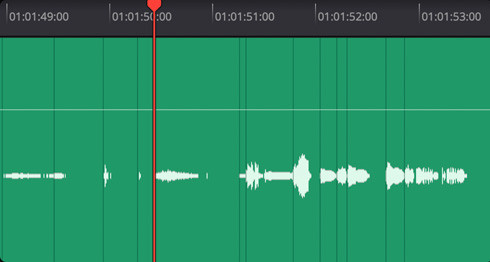
5、自动化跟随编辑
自动化功能可以记录一段时间内的任何参数变化。新设的选项可以让自动化功能跟随编辑更改。这意味着当您修剪、移动或编辑任何片段的时候,您所记录的自动化功能也会跟随这些改动。这样一来,即便您在最后一刻进行编辑更改,混音处理也能保持不变!
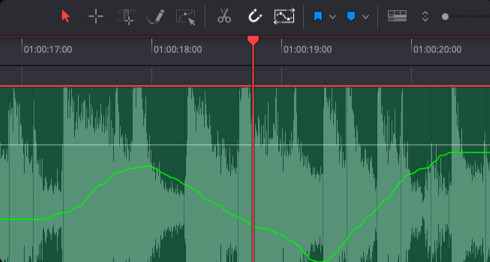
6、实时视频预览
检视器可以跟踪您在时间线上的移动情况,并在您滑动片段和标记或拖选范围时相应滚动显示,方便您在操作时使用视频作为参考。此外,您还可以拖选范围并将片段和标记拖拽到可查看范围之外,时间线也会智能滚动显示。
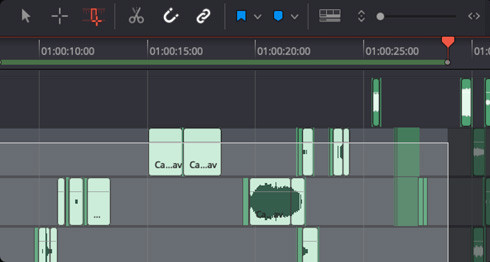
7、新型分析和技术监看选项
支持离线响度分析,因此在您将某个片段添加到项目中,或者播放片段之前,就可以查看到该片段的响度参数。新增的环绕声分析工具能为声音提供直观的图形空间图像。制作大型项目时,音频表还可以双层叠加。
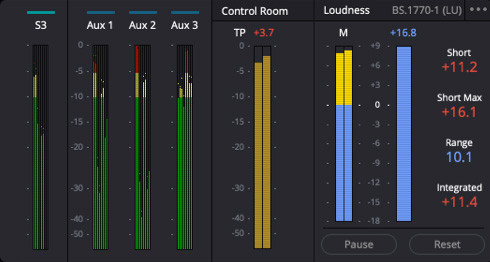
8、支持大型项目
Fairlight Audio Core和FlexBus足以在单个系统中支撑拥有数千条轨道的大型项目!在此之前,这项功能需要多台计算机和主系统进行同步方可实现。而且,DaVinci Resolve的多用户协作机制还能让多名声音剪辑师同时处理整个项目!
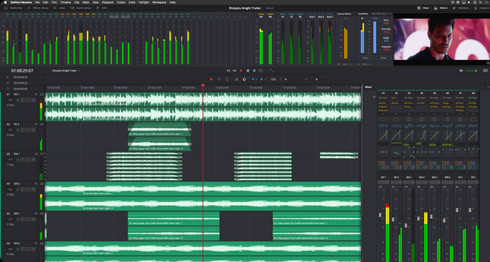
常用快捷键
1、普通编辑模式Windows / Mac:“A”
首先,Davinci Resolve中有太多工具,即使在查看时间轴的时也很容易迷失在应用程序中。DaVinci Resolve 14中
的普通编辑模式下我们可以在时间线中移动和剪辑。这是任何剪辑开始的基础,你可以把它看作是专业版剪辑激活选择工具。
2、刀片工具
Windows / Mac:“B”
编辑室被称为“裁剪室”是有原因的。刀片工具是剪辑师剪辑视频的主要工具。为了节省用户的认知负担,Resolve 14中可以通过点击“B”来选择刀片工具。
3、拆分剪辑
Windows:“Ctrl”Mac:“Cmd”
另一种流行的,高效的剪辑方式是将剪辑分割为播放头。这样,你的手永远不必离开键盘抓鼠标了。一手按住快捷键一手剪。
4、加入剪辑
Windows:“Alt”Mac:“Cmd”
当然,将片段分割加入剪辑也同样重要。因为编辑和制作人会不时地改变主意。当选择了分割片段的编辑时,在选择剪切片段时使用此快捷方式。
5、波纹删除
Windows:“Ctrl Backspace”Mac:“Cmd delete”
从时间轴上删除一个剪辑是很容易的,选中目标在Windows上点击“backspace”,在Mac上“delete”。 但是,如果您在片段中间删除了一个剪辑,那么简单地删除这个片段将会自动创建其他几个步骤,让您将这些片段连接到一起。波纹删除是高效编辑器使用的时间保护程序,因为它可以删除剪辑,并将编辑从删除剪辑的头部拖尾到尾部。
6、禁用/启用剪辑切换键
Windows / Mac:“D”
删除或删除剪辑并不总是正确的,特别是当你正在决定一个剪辑是否应该位于编辑的某个特定点的时候。此时使用禁用剪辑。你可以通过选择它和输入“d”来切换禁用和启用剪辑。
下载地址
- Pc版
达芬奇剪辑软件免费版 v18.6.5.7
相关软件
本类排名
本类推荐
装机必备
换一批- 聊天
- 微信
- 新浪微博
- 钉钉
- 企业微信
- 视频
- 优酷视频
- 暴风影音
- 影音先锋
- 爱奇艺
- 剪辑
- 剪映
- 快影
- 秒剪
- premier
- 音乐
- 酷我音乐
- 酷狗音乐
- qq音乐
- 虾米音乐
- 浏览器
- qq浏览器
- uc浏览器
- ie浏览器
- 谷歌浏览器
- 办公
- 企业微信
- wps
- 腾讯会议
- 迅捷pdf编辑器
- 输入法
- 五笔输入法
- 拼音输入法
- win10输入法
- 搜狗输入法
- 压缩
- 360压缩
- 迅捷压缩
- WinZips
- BandiZip
- 翻译
- 福昕翻译大师
- 百度翻译
- 有道翻译
- 迅捷翻译
- 杀毒
- 新毒霸
- 360杀毒
- 火绒软件
- 卡巴斯基
- p图
- 美图秀秀
- coreldraw
- 光影魔术手
- pscc
- 编程
- Python
- Eclipse
- vscode
- Vim
- 网盘
- 百度网盘
- 腾讯微云
- 阿里云盘
- 蓝奏云
- 证券
- 益盟操盘手
- 东方财富
- 同花顺
- 大智慧
- 浏览器
- qq浏览器
- uc浏览器
- ie浏览器
- 谷歌浏览器




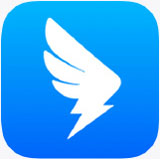
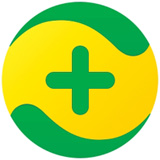
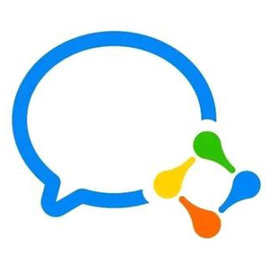
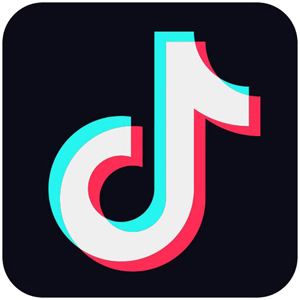




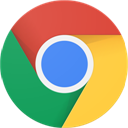
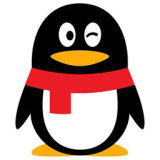


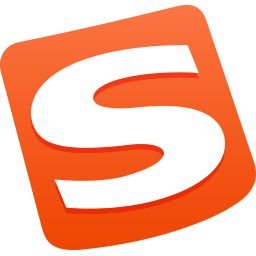
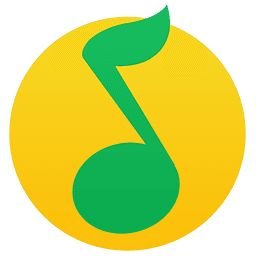
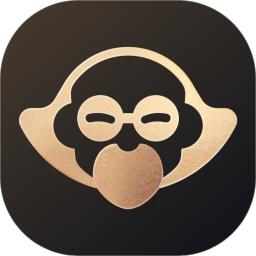
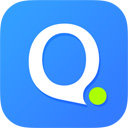

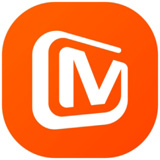
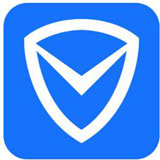









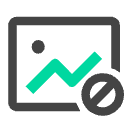
网友评论